Blogger 使用標籤模式瀏覽側邊欄小工具
之前使用手機瀏覽他人的部落格時發現的設計,將側邊欄小工具 (Widget),例如熱門文章 (Popular posts)、網誌存檔 (Blog archive) 以及關於我 (About me) 等等,使用標籤 (Tabs) 整合在同一個區塊,點選標籤來切換顯示對應的小工具內容,而不是將小工具垂直往頁尾排列,造成頁面瀏覽需要滑很久才能到頁尾。
覺得這設計實在是相當棒,自己也想要來套用到部落格,經過一些嘗試總算是完成這樣的功能,這篇文章紀錄從不知道怎麼開始,到最後獨立完成的過程。
Tab 1
首頁
Tab 2
範例
Tab 3
哈囉
怎麼開始
當初在架設這一個部落格時,是採用基於 Bootstrap 這套 CSS/ HTML 框架來排板的樣板 (Template),因此想要做標籤模式,第一個就是想到 Bootstrap 有沒有提供範例,很幸運的,Boostrap 有完整範例,另外也在 W3School 看到相關的教學。
從範例中可以了解需要兩個部分,第一部分是顯示標籤,其中 data-toggle 為 bootstrap script 所需要的資料標示,href 連結則是該標籤對應哪一個 #id 的內容控制區塊:
<ul class="nav nav-tabs">
<li class="active"><a data-toggle="tab" href="#tab1">目前標籤</a></li>
<li><a data-toggle="tab" href="#tab2">標籤二</a></li>
<li><a data-toggle="tab" href="#tab3">標籤三</a></li>
</ul>另一部分是用來放置內容,其中 id 應該會與標籤連結 href=’#id’ 對應,而 CSS 樣式表套用的 class,fade 表示是否切換時套用淡入淡出的效果,fade.in 表示目前目前淡入,完全不透明狀態。tab-pane 表示為標籤的內容控制區塊,預設消失不佔空間 (display: none)。tab-pane > active 則標示目前的標籤內容控制區塊顯示 (display: block):
<div class="tab-content">
<div id="tab1" class="tab-pane fade in active">
<h3>目前標籤</h3>
<p>Some content in current tab.</p>
</div>
<div id="tab2" class="tab-pane fade">
<h3>標籤二</h3>
<p>Some content in tab2.</p>
</div>
<div id="tab3" class="tab-pane fade">
<h3>標籤三</h3>
<p>Some content in tab3.</p>
</div>
</div>如何套用
大致上了解 Tab 怎麼使用後,接下來要分析原有部落格的樣板,把側邊來小工具的原始碼調整,將上節的標籤原始碼安插進去。
使用之前寫的 Blogger 版面配置標籤所介紹的方式,很快的找到側邊欄小工具的原始碼:
<b:section class='sidebar' id='sidebar' preferred='yes'>
<b:widget id='PopularPosts1' locked='false' title='熱門文章' type='PopularPosts' mobile='no'>
...省略內容
</b:widget>
<b:widget id='BlogArchive1' locked='false' title='網誌存檔' type='BlogArchive' mobile='yes'>
...省略內容
</b:widget>
</b:section>由 Blogger 文件中了解到,我們是沒有辦法在 <b:widget></b:widget> 外層加入 <div>,來包夾建立標籤顯示區塊,因此得把這兩個放在同一個章節 (section) 的小工具 (widget),分拆成兩個章節來放置,並且放入標籤內容控制:
<div class="tab-content">
<div id="tab1" class="tab-pane fade in active">
<b:section class='sidebar' id='sidebar' preferred='yes'>
<b:widget id='PopularPosts1' locked='false' title='熱門文章' type='PopularPosts' mobile='no'>
...省略內容
</b:widget>
</b:section>
</div>
<div id="tab2" class="tab-pane fade">
<b:section class='sidebar' id='sidebar' preferred='yes'>
<b:widget id='BlogArchive1' locked='false' title='網誌存檔' type='BlogArchive' mobile='yes'>
...省略內容
</b:widget>
</b:section>
</div>
</div>然後再加入顯示標籤:
<ul class='nav nav-tabs'>
<li class='active'><a data-toggle='tab' href='#tab1'>熱門文章</a></li>
<li><a data-toggle='tab' href='#tab2'>網誌存檔</a></li>
</ul>
<div class="tab-content">
...省略上一段的程式碼
</div>響應式網頁設計 (Responsive Web Design)
差不多已經將標籤模式給建置完成,但是在螢幕解析度寬度 (screen width) 比較大的裝置上,例如平板或是桌上型電腦上,側邊欄實質上有很大的空間可以放置小工具,而不需要特別使用標籤模式。
因此得再加工一些設定,使得在螢幕解析度寬度小於 768 px,手機 (Mobile) 的瀏覽模式下,才啟用套用標籤的排板設定,否則按照一般的垂直排板方式。
使用 Media Queries,這項 CSS3 之後支援的功能,告知瀏覽器在指定螢幕寬度下,怎麼去套用 CSS:
<style>
@media (min-width: 768px) {
.sidebox > .nav {
display: none !important;
}
.sidebox > .tab-content > .tab-pane {
display: block !important;
opacity: 1 !important;
}
}
@media (max-width: 767px) {
.sidebar h2 {
display: none !important;
}
}
</style>- Line2:當螢幕最小寬度為 768px 以上時,非手機模式
- Line3-4:標籤列整個消失,不顯示不佔排版空間
- Line7-9:標籤控制區塊強迫顯示,佔據排板空間,且不透明
- Line13:當螢幕最大寬度為 767px 以下時,手機模式
- Line14-15:側邊欄小工具的標頭
<h2>隱藏不顯示不佔排版空間
結果令人滿意。
完整程式碼
<div class='sidebox'>
<style>
@media (min-width: 768px) {
.sidebox > .nav {
display: none !important;
}
.sidebox > .tab-content > .tab-pane {
display: block !important;
opacity: 1 !important;
}
}
@media (max-width: 767px) {
.sidebar h2 {
display: none !important;
}
}
</style>
<ul class='nav nav-tabs'>
<li class='active'><a data-toggle='tab' href='#tab1'>熱門文章</a></li>
<li><a data-toggle='tab' href='#tab2'>網誌存檔</a></li>
</ul>
<div class='tab-content'>
<div id='tab1' class='tab-pane fade in active'>
<b:section class='sidebar' preferred='yes' id='sidebar1'>
<b:widget id='PopularPosts1' locked='false' title='熱門文章' type='PopularPosts' mobile='yes'>
... 省略小工具程式碼
</b:widget>
</b:section>
</div>
<div id='side-blog-archive' class='tab-pane fade'>
<b:section class='sidebar' preferred='yes' id='sidebar2'>
<b:widget id='BlogArchive1' locked='false' title='網誌存檔' type='BlogArchive' mobile='yes'>
... 省略小工具程式碼
</b:widget>
</b:section>
</div>
</div>
</div>


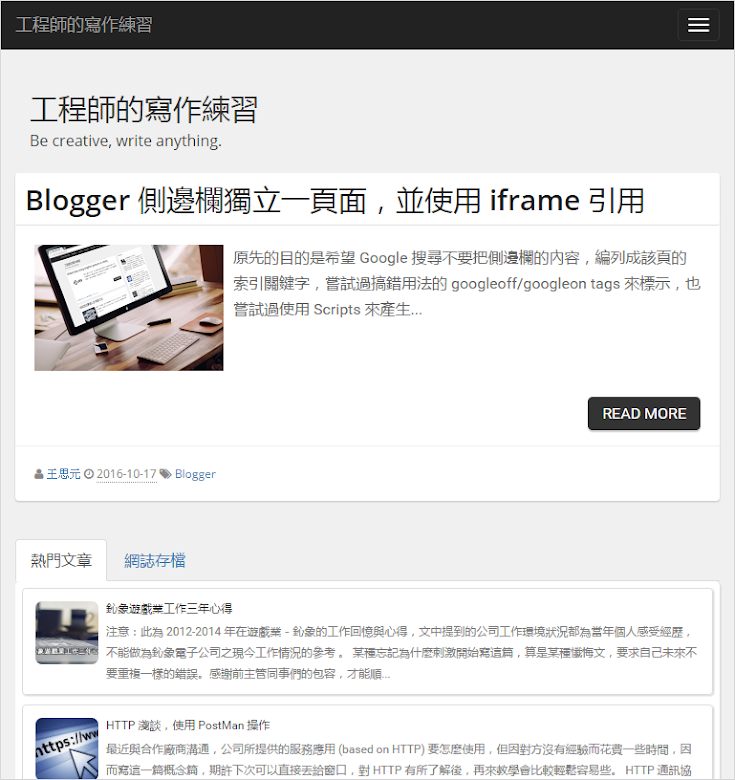







沒有留言: